{jcomments off}Установка драйвера USBi программатора
| Программа | Версия | Размер | Скачать с сервера |
|---|---|---|---|
|
Драйвер USBi Windowns x32\x64 XP\Vista\7\8\8.1\10 |
Rev 1.4 |
18.5мБ |
|
Возникли вопросы по работе или проблемы с графическим инструментом SigmaStudio™? Перейти на форум, решить все проблемы и вопросы связанные с SigmaStudio™ |
Оригинал |
Установка драйвера USBi
- Скачайте и установите графический инструмент SigmaStudio
- Скачайте драйвер USBi (ссылка выше)
- Распакуй архив USBi_DRIVERS.rar на диск С
- Найдите файл ADI_USBi.spt в папке программы SigmaStudio (например: "C:\Program Files\Analog Devices\SigmaStudio 3.17\USB drivers\[x86 или x64]\ADI_USBi.spt") и скопируйте его в папку с распакованным драйвером соответствующей вашей операционной системе (например Win10/x86 если у вас Windows 10 32 битная система, Win10/x64 если у вас Windows10 64 битная система)
- Подключите платформу DIXOM-C12 к источнику питания
- Подключите платформу к компьютеру USB шнуром
- Установите драйвер из папки драйверов, которую вы подготовили на шаге 4: например с помощью диспетчера устройство Windows. Ваша система может потребовать ваше согласие на установку не сертифицированного драйвера, выберите установить в любом случае.
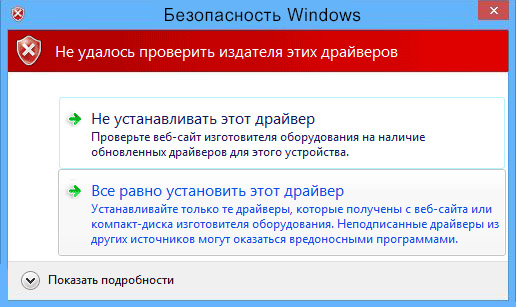
- Всё готово! SigmaStudio должен опознать платформу DIXOM-C12 как интерфейс USB Analog Devaices. Теперь он может использоваться в качестве программатора USBi для программирования в реальном времени через графический инструмент SigmaStudio
Возникла проблема? Необходимо отключить обязательную проверку подписи драйверов
Примечание: В Windows 8.1 и Windows 10 могут возникнуть некторые пролемы во время устанвки драйвера. Это связано со строгой политикой безопасности Windows, касающихся неподписанных драйверов. И если ваша установка завершилась неудачно, попробуйте следующиее обходное решение.
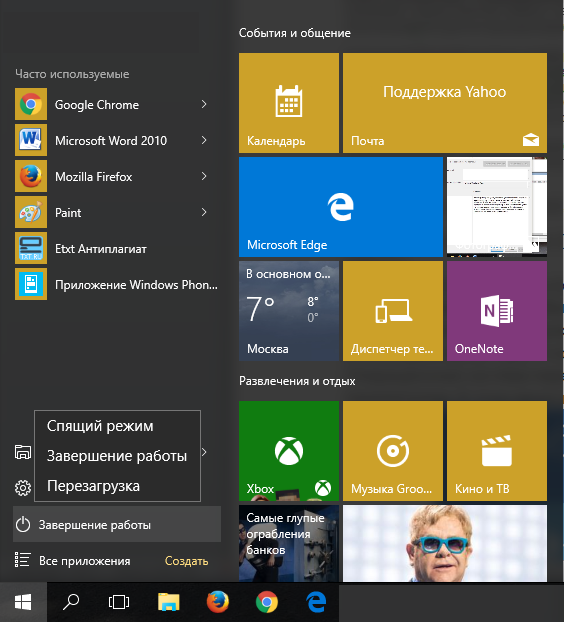 1) Кликнуть на значок «Пуск» (в левом нижнем углу), выбрать «Завершение работы».
1) Кликнуть на значок «Пуск» (в левом нижнем углу), выбрать «Завершение работы».
2) На клавиатуре нажать кнопку , удерживать её и одновременно выбрать «Перезагрузка».
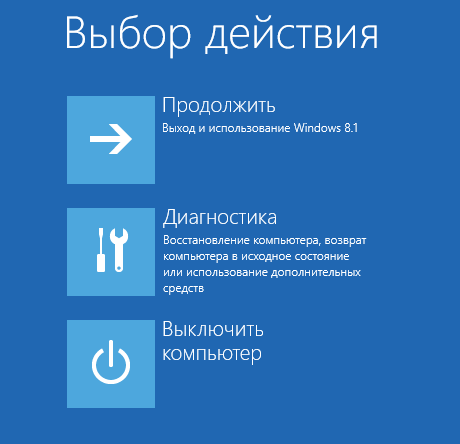 3) В результате перезагрузки на экране появится такое меню, содержащее дополнительные параметры. Выберите папку «Диагностика».
3) В результате перезагрузки на экране появится такое меню, содержащее дополнительные параметры. Выберите папку «Диагностика».
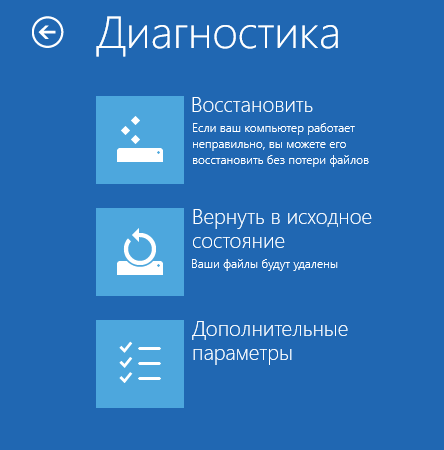 4) Выбрать «Дополнительные параметры».
4) Выбрать «Дополнительные параметры».
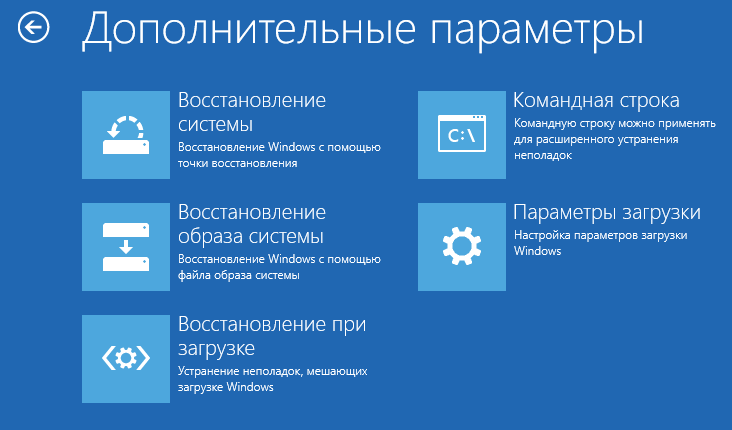 5) Выберите «Параметры загрузки».
5) Выберите «Параметры загрузки».
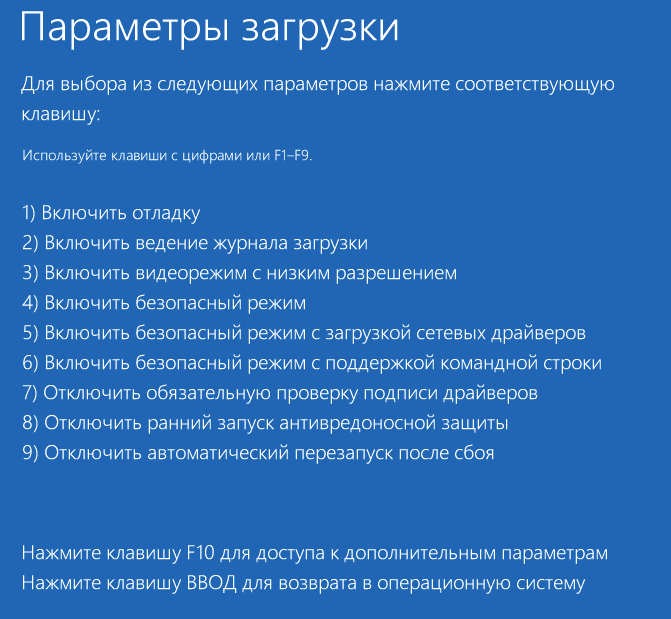 7) На экране перезагрузившегося компьютера появитчя меню парамтеров загрузки Windows 10.
7) На экране перезагрузившегося компьютера появитчя меню парамтеров загрузки Windows 10.
8) Чтобы изменить конфигурацию запуска Windows 10 требуется нажать нужную клавишу (—). Нажмите клавишу .
9) После того как система запустится вновь, может быть произведена установка неподписанных драйверов. Повторите установку драйвера USBi начиная с пункта 5-ть.
10) Выполнить перезагрузку еще раз для восстановления настроек ОС. При этом установленные драйвера уже не удаляются.
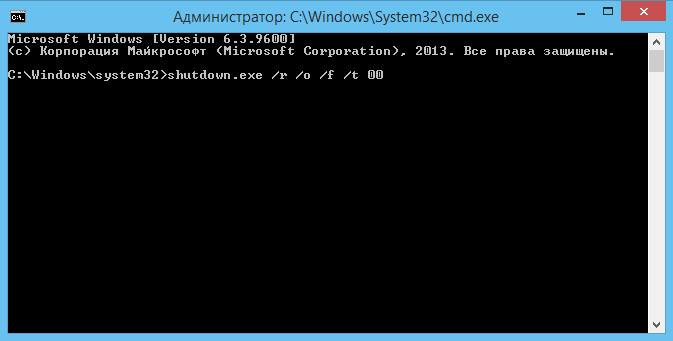 1) Откройте командную строку Windows.
1) Откройте командную строку Windows.
2) В окно консоли введите shutdown.exe /r /o /f /t 00 и нажмите клавишу , при этом компьютер уйдёт на перезгрузку.
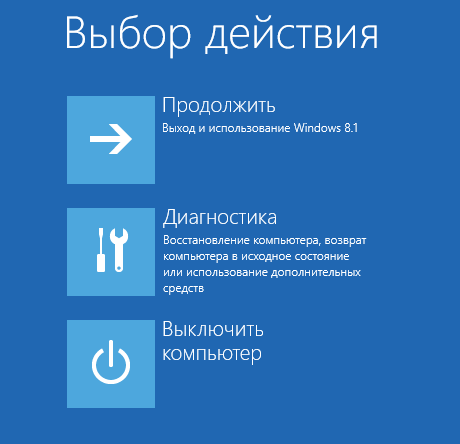 3) В результате перезагрузки на экране появится такое меню, содержащее дополнительные параметры. Выберите папку «Диагностика».
3) В результате перезагрузки на экране появится такое меню, содержащее дополнительные параметры. Выберите папку «Диагностика».
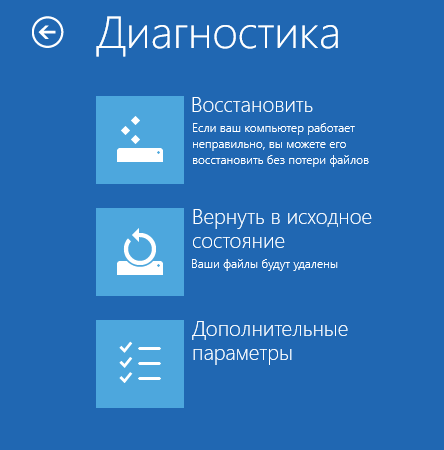 4) Выбрите «Дополнительные параметры».
4) Выбрите «Дополнительные параметры».
5) Выберите «Параметры загрузки».
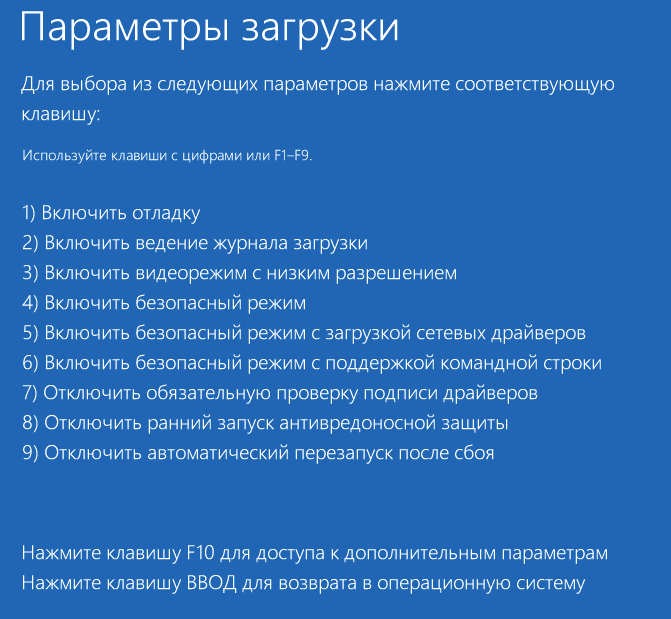 7) На экране перезагрузившегося компьютера появитчя меню парамтеров загрузки Windows 10.
7) На экране перезагрузившегося компьютера появитчя меню парамтеров загрузки Windows 10.
8) Чтобы изменить конфигурацию запуска Windows 10 требуется нажать нужную клавишу (—). Нажмите клавишу .
9) После того как система запустится вновь, может быть произведена установка неподписанных драйверов. Повторите установку драйвера USBi начиная с пункта 5-ть.
10) Выполнить перезагрузку еще раз для восстановления настроек ОС. При этом установленные драйвера уже не удаляются.